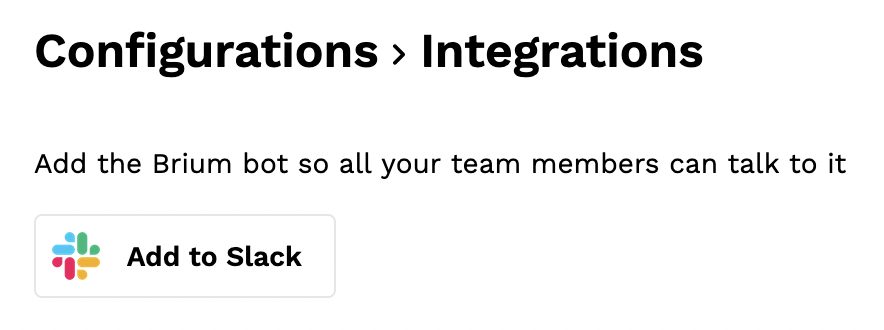Everything you tell Brium you are working on (i.e., the entry you make via chat or panel) is considered an activity. However, you can prefix activities with keywords, that can have an associated budget.
For instance, an admin can define a keyword called
myapp
with an estimated effort of 500 hours, so everyone working on
myapp
related tasks can send reports via chat such as:
- myapp: documentation
- myapp: testing
- myapp: landing page design
Every time one of this reports is sent, Brium will tell the sender how many hours are left for
myapp
, so everyone can easily keep track of any tasks going over-budget.
On the other hand, Brium allows admins to define Clients & Work Packages. Each client can have several work packages associated with it, and admins can assign each activity (each entry) to a work package. Work packages are typically related to the billing pipeline. For example, each work package can relate to a different keyword, or the same keyword can relate to a work package for an initial period of time, and later relate to another work package at a different period, like “phase 1” and “phase 2” of a given project.
Brium does not use the word “Project” for any of these concepts, so admins can combine clients, work packages, keywords and activities as they see fit for monitoring and measuring the progress of the work.